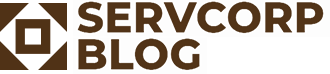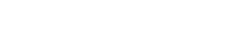パソコン画面からファックスを送受信!サーブコープワンファックスの使い方
前回の記事では、いつでも、どこにいてもパソコン画面からファックスを送受信できるワンファックスのメリットをご紹介し、ワンファックスの操作は、「Eメールを送受信するのと同じくらい簡単」と書きました。今回はその続きとして、簡単なワンファックスの操作方法を、実際に送受信の作業を行いながらご紹介したいと思います。それではどうぞご覧ください!
送信・受信の流れをご説明するため、今回は自分のワンファックスから自分のファックス番号へ書類を送ってみます。今回送受信に使うドキュメントは、下の請求書のサンプルです。

それではまず、送信のステップからご紹介します。
1. ログイン

サーブコープスタッフによるアカウントセットアップが完了したら、ウェブ上にあるワンファックスのログイン画面から、Eメールとパスワードを入力します。ワンファックスはセキュリティ性の高いウェブアプリケーションなので、安心してご利用いただけます。
2. 書類の送信

ログインすると、早速送信画面が出てきます。
1. まず、送信先の名前、会社名、ファックス番号を入力します。複数の番号に送信したい場合には、右の「追加」ボタンから送信先リストに追加していき、一斉送信することができます。
2. 一番下の添付ファイルセクションから送りたいファイルを選択します。ここでは先ほどの請求書のサンプル(ファイル名: invoice_sample.pdf)を添付しましたが、ファイル形式はワード、エクセル、パワーポイント、 PDFのほか、JPEG、GIF、ビットマップなどの画像形式、またHTMLウェブページと、非常に幅広い形式に対応しています。さらに書類を追加したい場合には、「添付ファイルを追加」ボタンから追加できます。
3. また、カバーシートも必要に応じて付けることができます。
4. 「送信」ボタンをクリックして完了
3. 自動通知メールで送信完了を確認

ファックスの送信が完了すると自動メールで指定アドレスへ通知が届き、送信時刻や送信先、件名などの基本情報がひと目でわかります。実際に送信した書類の最初のページもPDFとして添付されてきます。さらに、先ほどのウェブアプリケーション上から、現在の送信状況や履歴など、さらに詳細な情報を閲覧することも可能です。
次に、ファックスを受信した際のステップをご紹介します。
1. 自動通知メールの受信

ファックスを受信したら、自動メールで通知が来ます。受信したファックスはPDFファイルとして添付されていて、全内容をパソコン画面上で確認することができます。
2. 添付のPDFファイルで受信内容を確認

受信した書類は、上のようにしっかりとしたファックス書類として閲覧できます!今回は送信時にカバーシートを追加したため、1ページ目がカバーシート、2ページ目が本文となっています。外部へファックス送信した際にも、カバーシートが付いていると書類の内容が分かりやすく、プロフェッショナルな印象を与えることができます。
今回はワンファックスの使用方法をご紹介しましたが、いかがでしたか?ワンファックスのユーザー画面は、初めて利用する人でも簡単に使いこなせる、本当にシンプルなデザインです。これなら忙しい方でも、オフィスやご自宅から、さらに出張先からもファックスの送受信ができます!
気になるワンファックスの料金は、月額4,000円(受信100ページ/月の通信料を含みます。税別価格)。
お気軽に各拠点の担当マネージャーにご相談ください。
これからもサーブコープのITツールについては随時ご紹介していきますので、どうぞご期待ください!(ライター: 平井)